How To: Install Windows 7 on VirtualBox 2.1 – Installation details
On my previous blog posts, I cover the installation of VirtualBox 2.1 and I go over the step-by-steps to create a virtual machine to host Windows 7.
- How to: VirtualBox 2.1 Installation Guide
- How To: Install Windows 7 on VirtualBox 2.1 - Create a virtual machine
I will now go over the details to install Windows 7.
-
You should have the VirtualBox setup and started the virtual machine by clicking on the start button.
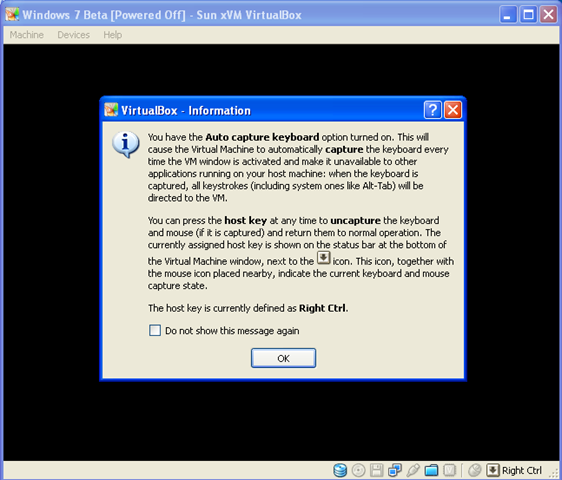
Click OK.
-
The first run wizard starts. Select Image File and browse your image on your drive.
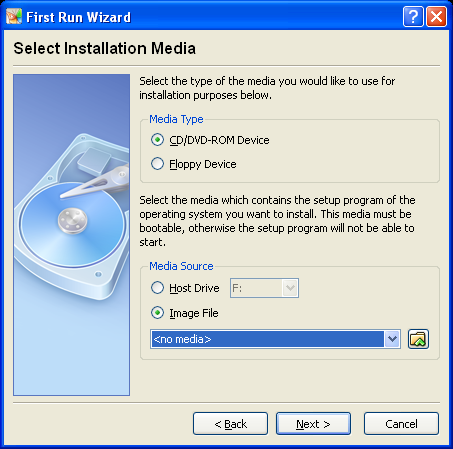
- Once you clicked the browse button, click the add button and select the ISO file for Windows 7. I am using 7000.0.081212-1400_client_en-us_Ultimate-GB1CULFRE_EN_DVD.iso
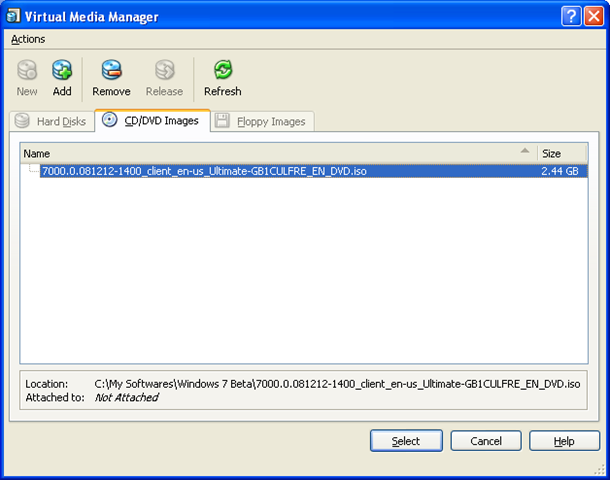
Click Select and go get a coffee.
-
Windows is loading files.
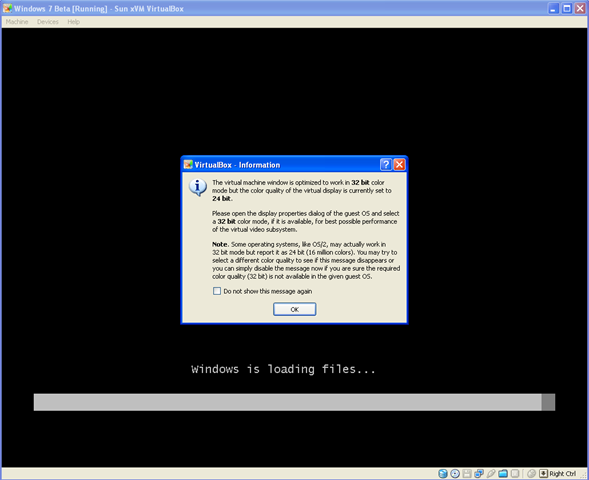
-
Starting Windows
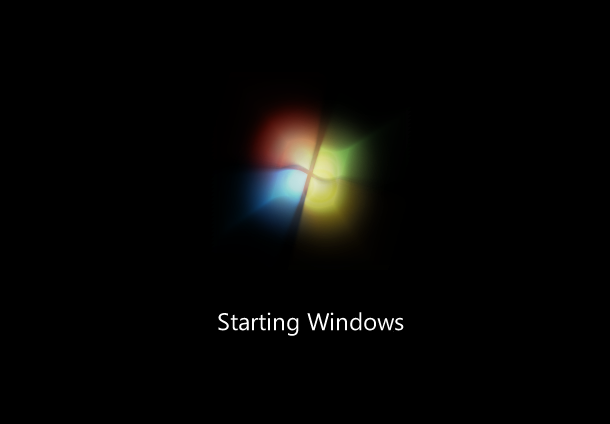
-
Select Regional Settings. Click on Next.
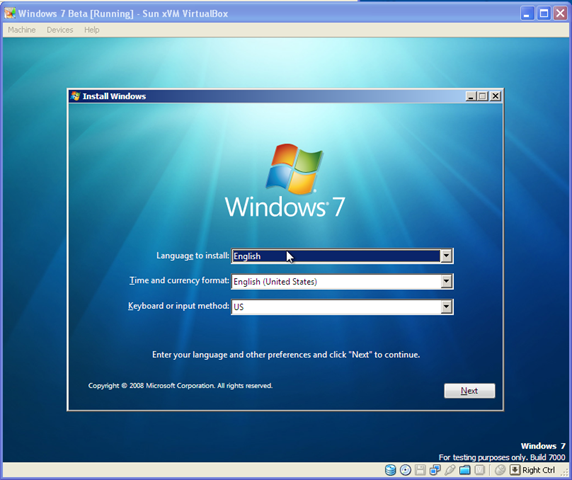
-
Start the installation. Click on Install Now.
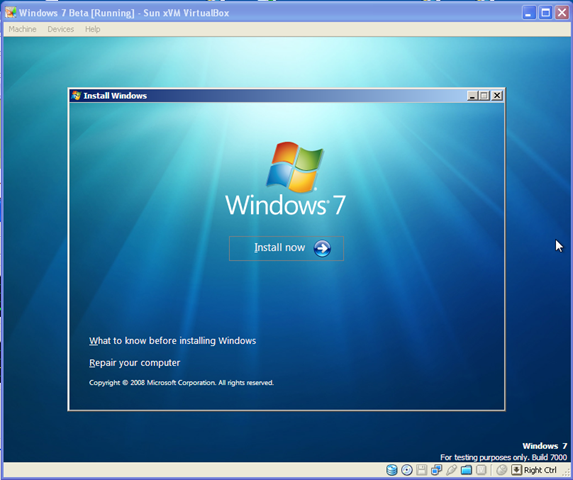
-
Setup is starting.
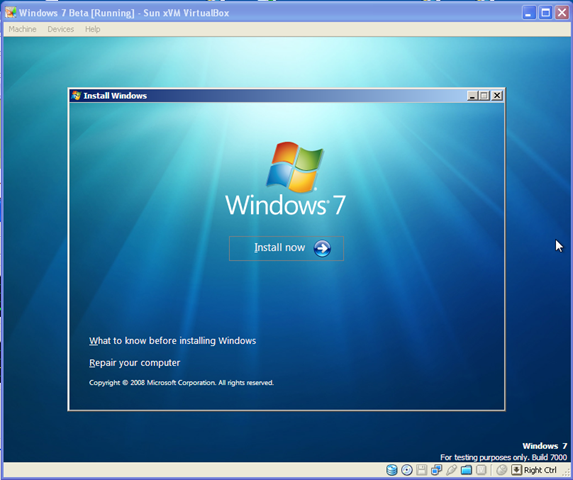
-
License Terms. Check I accept the license terms and click Next.
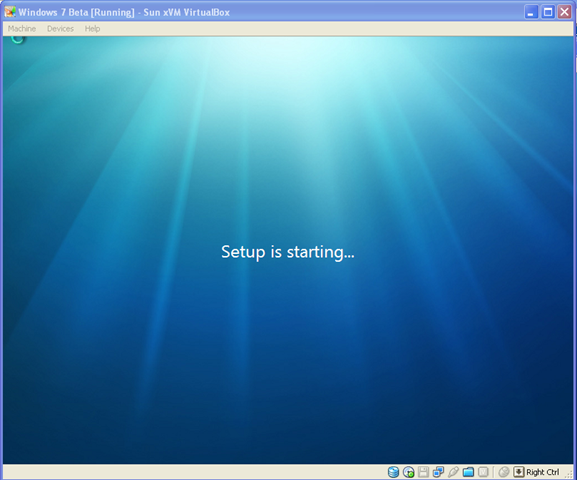
-
Type of installation. Click Custom (advanced).
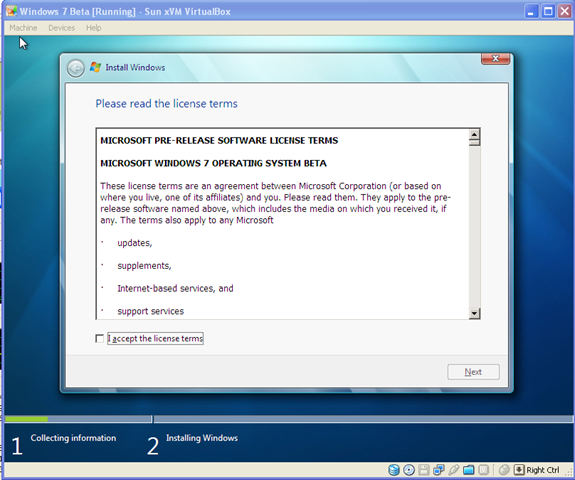
-
Select Installation drive.
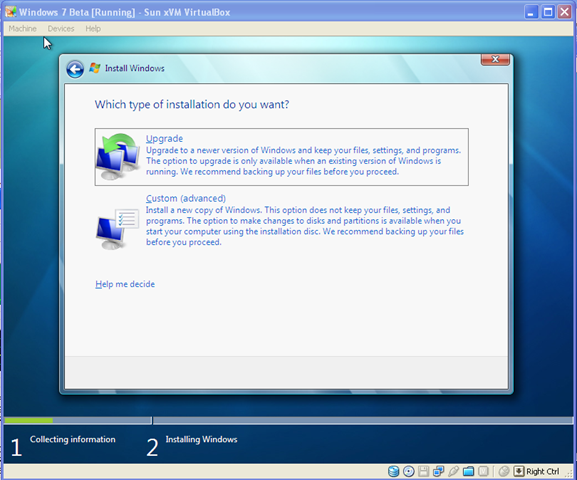
-
Installing…
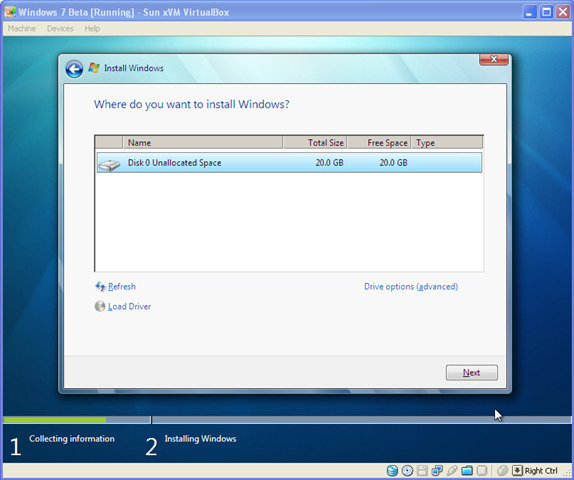
-
Enter your account and computer name. and enter your password on the next screen.
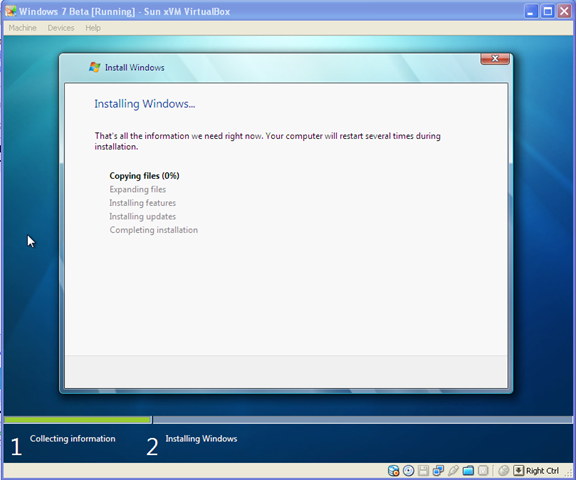
-
Enter serial number.
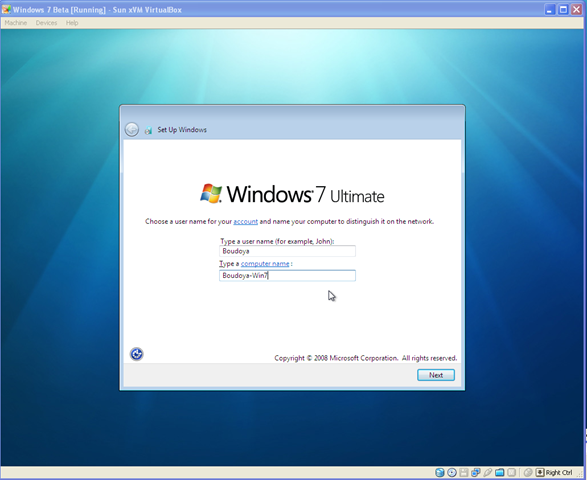
-
Set up windows updates.
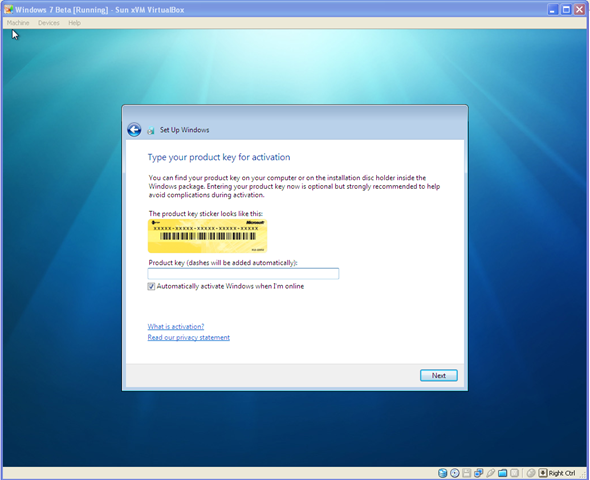
-
Review your time and date settings.
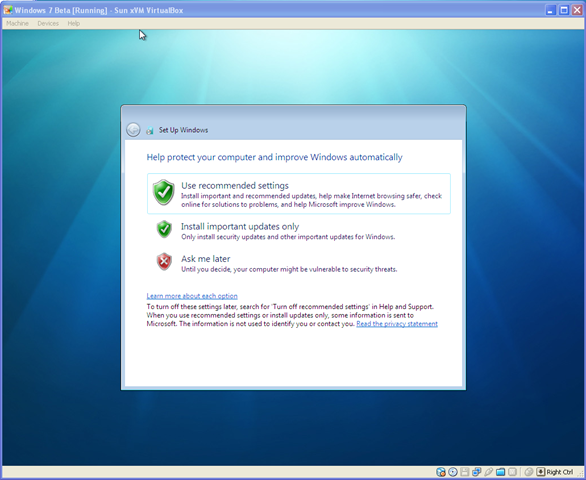
-
Windows 7 starting.
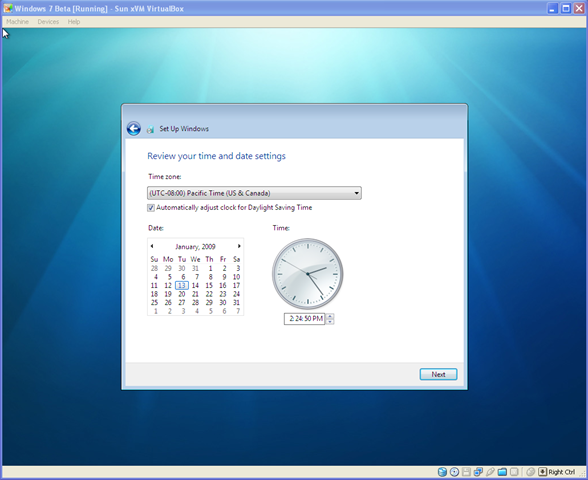
-
You should now see the Windows 7 desktop.
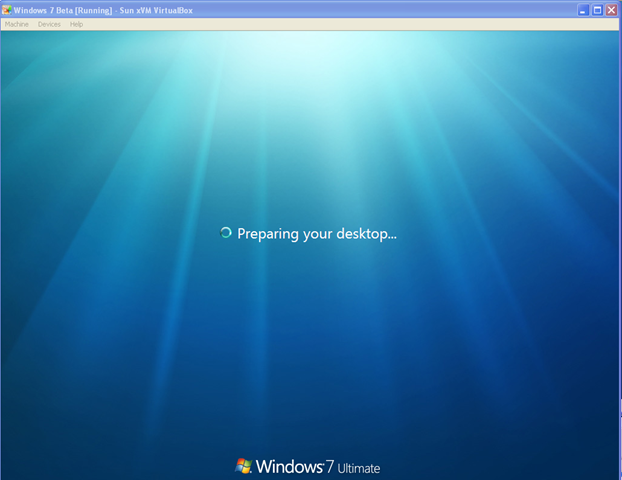
Now that it is in installed, more configurations are necessary to fix the sound and video and the network adapter. In the next post, I will provide the fixes. I hope that this article helped out to install Windows 7 and have fun with it.
