How To: Install Windows 7 on VirtualBox 2.1 - Create a virtual machine
Today, I will go through the step by step instructions to setup VirtualBox for Windows 7. First of all, You will need to install VirtualBox. Follow my VirtualBox installation guide from a previous blog post if you need the step-by-steps.
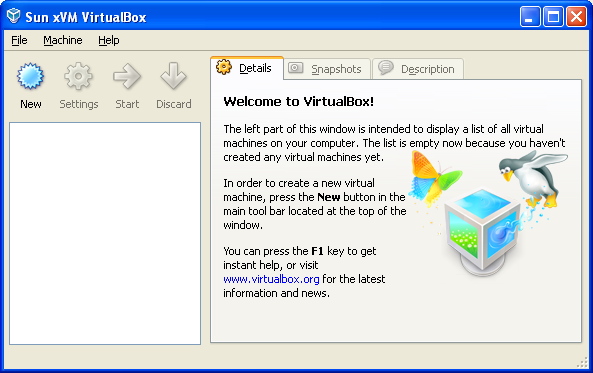
-
Clicking on the “New” button in the user interface will guide you through setting up a new virtual machine (VM). Click Next.
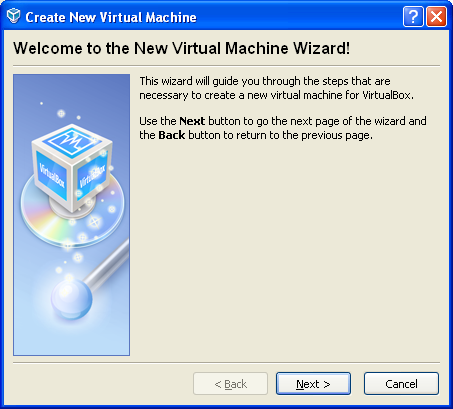
-
You must provide a name for your VM, and the type of operating system (OS). Click Next.
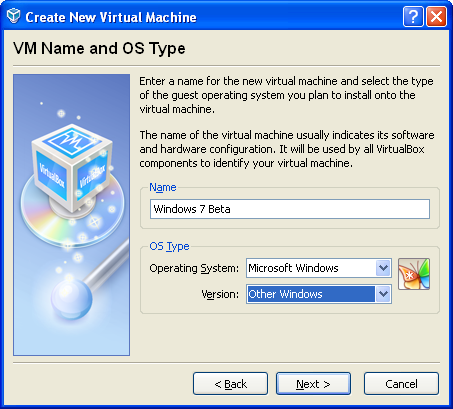
-
You must give the amount of memory (RAM) for Guest OS. **If your host machine has 1 GB of RAM and you enter 512 MB as the amount of RAM. Click Next.
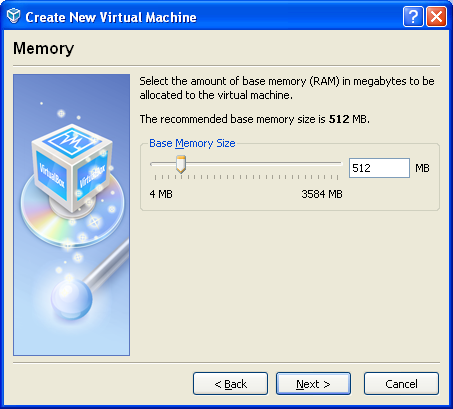
-
You must specify a virtual hard disk for your VM. Click New.
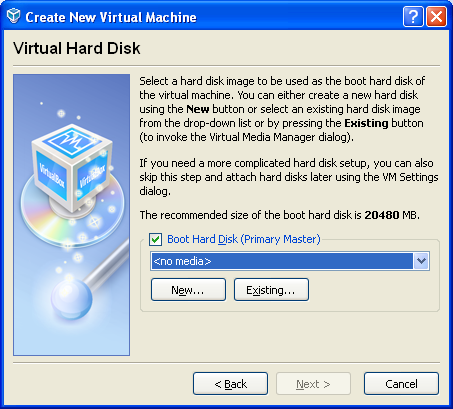
-
Click Next.
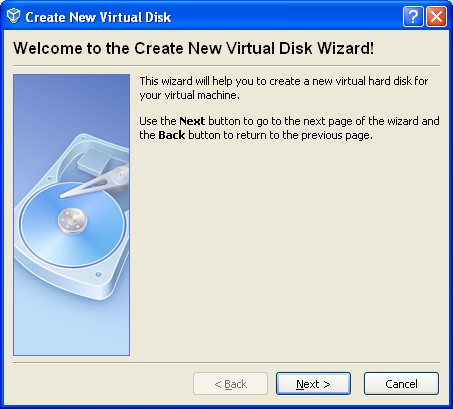
-
Select storage type “dynamically expanding storage”.
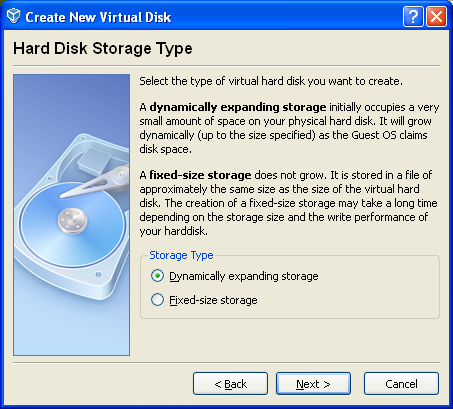
-
Specify space with 20 GB. Click Next.
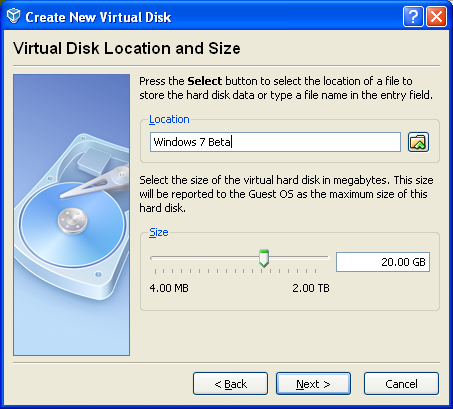
-
Pick a location on your drive to store the virtual hard drive (.vdi). Click Save
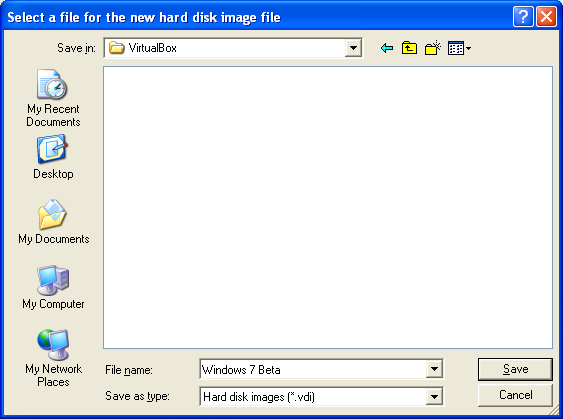
-
Click Next.
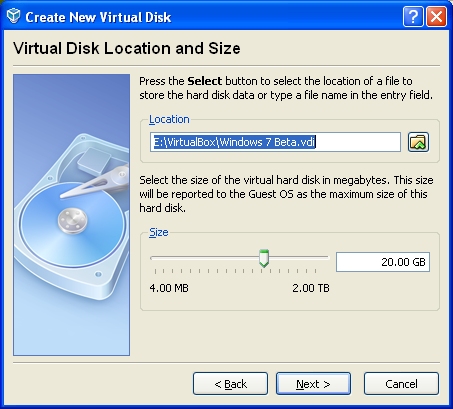
-
Click Finish.
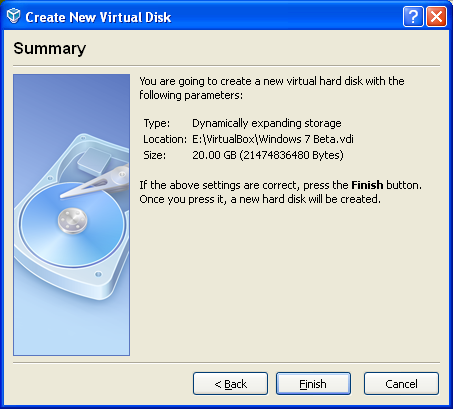
-
-
Now you get to review the virtual hard disk details.
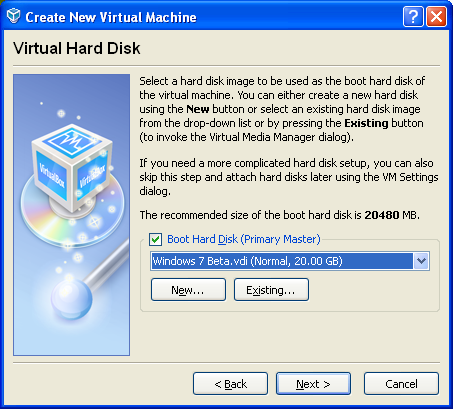
-
Finally, review the virtual machine details.
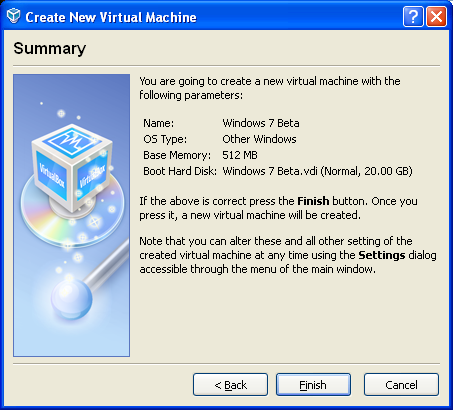
-
You are done with the virtual machine set up. You should see the main screen of VirtualBox.
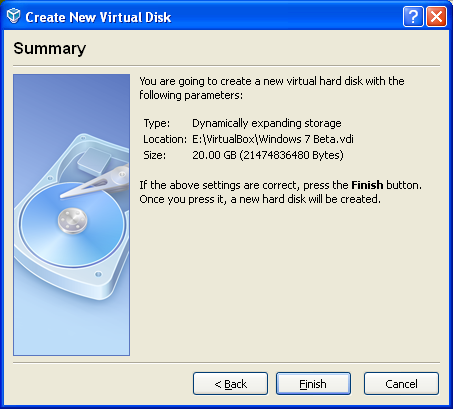
-
Click the Start button to start the virtual machine.

My next blog post will go over the installation process of Windows 7 on VirtualBox.
